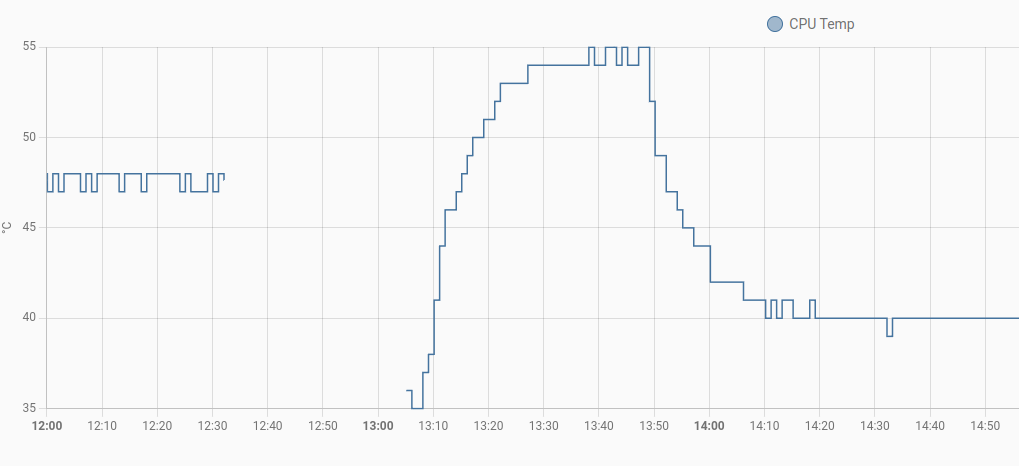I bought a Seeed XIAO BLE nRF52840 because the bluetooth part seems to be supported in Rust and Micropython, which is not the case for the Raspberry PI Pico yet.
First I tried to bring some Rust code on the XIAO nRF but I failed.
So MicroPython it is for now.
First step will be to get the LEDs on the board to blink.
Then a bit of Bluetooth exploration and finally connecting an OLED display.
Flashing Micropython on the XIAO nRF is the same as for any other Micropython supported microcontroller.
I used the already build version from https://micropython.org/download/SEEED_XIAO_NRF52/.
To flash on the microcontroller press the button while connecting to your PC and a filesystem will be shown.
Copy the .uf there and the device will reboot with the Micropython firmware.
The button is very small, so this part is a bit tricky.
I used rshell to get REPL on the XIAO nRF by typing repl as command when running rshell.
There are 2 LEDs on the board.
A green system LED, numer 1 in Micropython, and a 3-in-one LED, numbered 2 to 4 in Micropython.
The color numbers are 2 (red), 3 (green) and 4 (blue).
Use the LEDs:
from board import LED
LED(1).on()
LED(2).on()
LED(3).on()
LED(4).on()
# and to turn them off
LED(1).off()
LED(2).off()
LED(3).off()
LED(4).off()
LED 4 (blue) activated, all others off:

Next some Bluetooth exploration.
In the Micropython repository is an example how to scan for Bluetooth devices.
I couldn't find any documentation for the library used here, only the C code.
Scan for bluetooth devices:
import time
from ubluepy import Scanner, constants
for _ in range(10):
s = Scanner()
scan_res = s.scan(100)
for node in [i.getScanData() for i in scan_res if i]:
for entry in node:
if entry[0] == constants.ad_types.AD_TYPE_COMPLETE_LOCAL_NAME:
print(f"{entry[1]}:", entry[2])
time.sleep_ms(100)
When wearing a Wahoo TICKR heartrate sensor this returns (together with some other devices):
AD_TYPE_COMPLETE_LOCAL_NAME: bytearray(b'TICKR 3AB9')
And finally the OLED display.
Before I could connect a display I had to solder pins on the XIAO.
For the display we need a Python module.
As in a previous post we will use the one from Micropython Github and copy it to the XIAO with cp ssd1306.py /flash.
This is a different path that for the Pico!
The Pins of the XIAO nRF are shown in the wiki from seeedstudio about the device.
The display I am using needs 3.3V, so I use the 3.3V pin.
The Python code to show a text on the display:
from machine import Pin, I2C
import ssd1306
i2c = I2C(0, sda=Pin.board.D4_A4, scl=Pin.board.D5_A5)
display = ssd1306.SSD1306_I2C(128, 32, i2c)
# clear display
display.fill(0)
# show a simple text
display.text('Hello World!', 0, 0, 1)
display.show()

Overall the nRF part in Micropython looks solid, but is not well documented.
I still plan on porting my Heartrate monitor display from Raspberry PI Zero to this Microcontroller for faster bootup time.